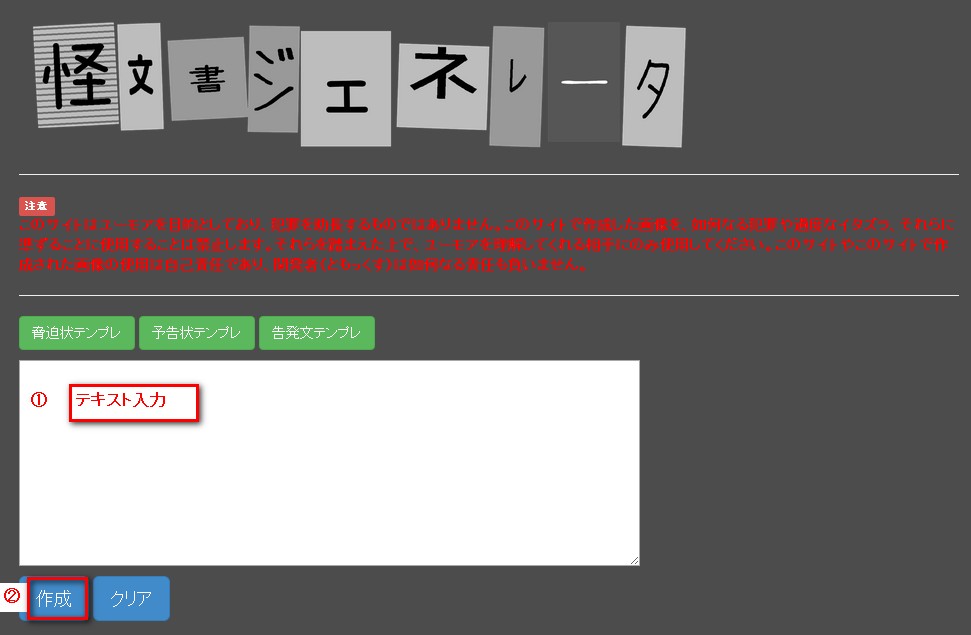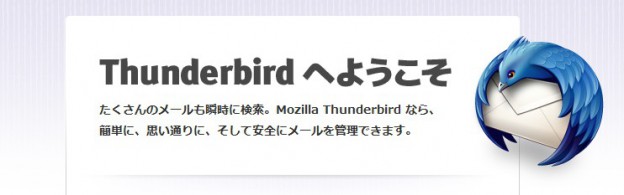Powerpointで作成したファイルのデータサイズが大きすぎて、メールで送信できないことってありますよね?
さてこのようなときに、ファイルのサイズを小さくしたいという流れになります。
早速手順を追って、説明していきます。
データサイズの縮小を行いたいpowerpointを開きます。
次に、ファイル内どれでもよいので写真をクリック
すると、画面上部に書式タグが表示されます。
書式タグをクリックして、画面左上に表示されている「図の圧縮」ボタンをクリック
すると、ウィンドウが立ちあがりますのでここで条件を選択してクリック
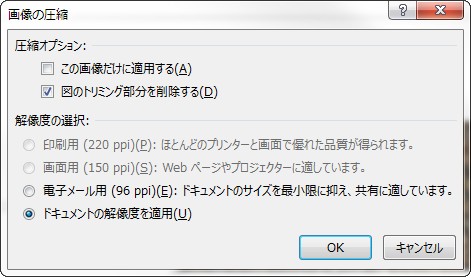
この画像だけに適用するのチェックを外します。チェックを外すとファイル全体の画像が圧縮対象となります。逆に対象の画像のみ圧縮したいときはチェックつけます。
図のトリミング部分を削除する。チェックつけておけば無駄な部分が削除されより圧縮が見込めます。
解像度の選択は、4段階あり、用途に合わせて選択してください。
ドキュメントの解像度を適用>>電子メール用
の解像度となります。解像度が良いと必然的にデータ容量も大きくなりますのでご注意ください。
これでもデータが大きいよ・・・というかたは奥の手を使いましょう。
奥の手と言っても、それほど大げさではないしそれほど効果もないかもしれませんが
パワーポイントデータをPDF化します。
パワーポイントのエクスポートでPDFを選択し、出力先を指定するだけでPDF化となります。
それでも解決しない場合は、ファイルの分割くらいしか思いつきません。。。
PDFのファイル分割方法については、CUBEPDFを使って分割しましょう。
CUBEPDFはフリーソフトながら、高機能なソフトです。PDFファイルの分割・結合・回転が可能です。
使いかたはまたの機会にでも~~
では、今日はこの辺で